
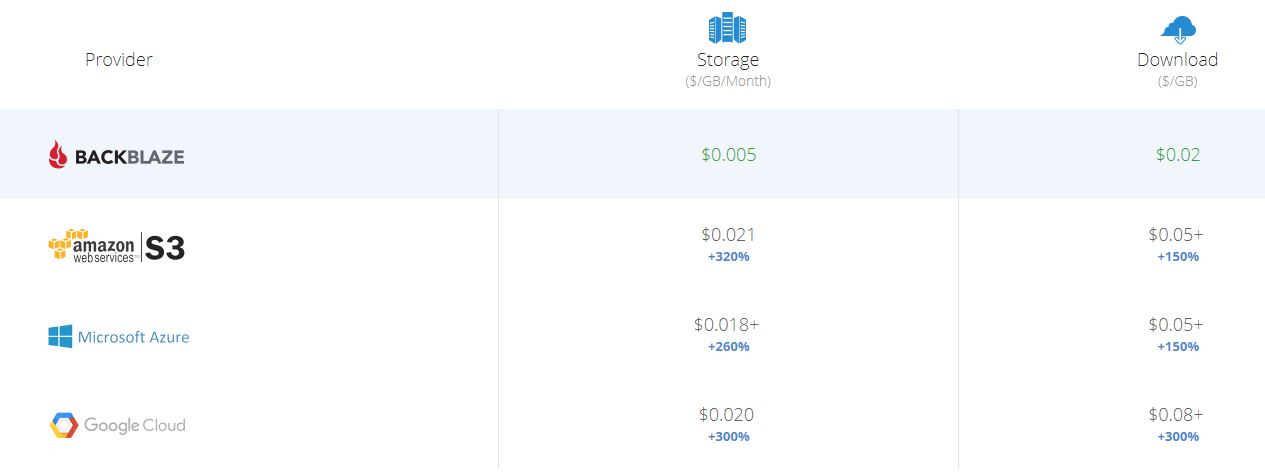
Once you click on the link shown in the screenshot above, you will be brought to the “Buckets” page. Take Me to My Backblaze Account” link.īefore we install the CloudBerry Backup client that was just downloaded, there is one step we should do which is to create an Application Key which will be covered next. NOTE: You may be prompted to sign into your newly created Backblaze B2 account after clicking the “I’m Ready to Get Started. This will create your Backblaze B2 account and automatically initiate the download for the MSP360 CloudBerry Backup client. Once you have entered your desired email and password (and Region), click on the red “ Create B2 Account & Download MSP360” button. You may also select the region where you would like to store your data under the “Create” button: You will then need to choose an email address and password for your Backblaze B2 account. If you intend to back up multiple servers, we have a separate quickstart guide for this process here. Since this guide covers the standalone server backup, we will be clicking on “ Single Server”. You should be given the choice to select a “ Single Server” or “ Multiple Servers”. You can do this by clicking this link to our server backup page and clicking the red “ Start Now” button. To start, you will need to create a Backblaze B2 account. Step 1: Setting up your Backblaze B2 account If you are interested in managing multiple servers, please use our MSP360 Managed Backup Service guide. This guide will walk you through the required steps to set up MSP360 CloudBerry Backup on a single server.

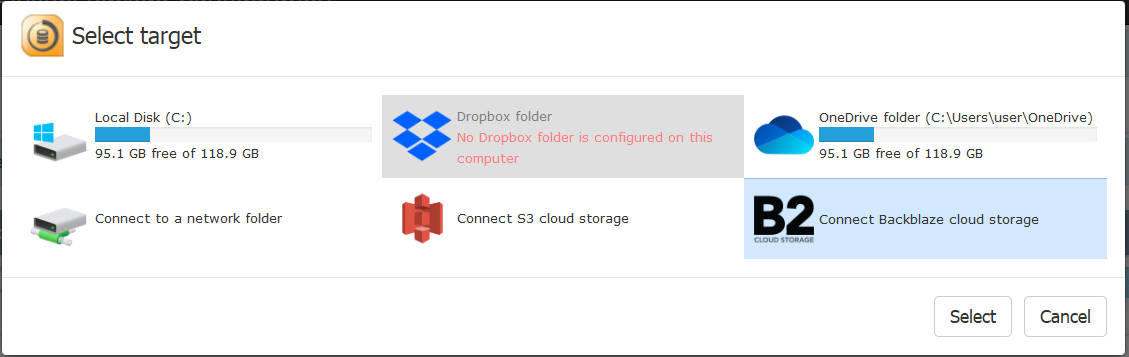
With Backblaze B2 and MSP360 CloudBerry, you will be able to automate your server backups and secure them offsite. Welcome to our Quickstart guide for Backblaze B2 and MSP360 CloudBerry Backup.


 0 kommentar(er)
0 kommentar(er)
